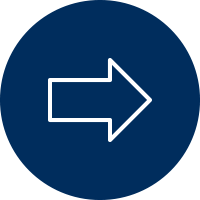top of page
スクイークイートイズ画面解説、操作説明
では早速説明をしていきたいと思いますが、
初めに「スクイークイートイズ」は
他の言語と違ってブラウザで動かすことができないから
公式サイトにいってダウンロードして来てほしい
それはめんどくさいな。
この言語の煩わしいところっぽいな。



こればかりはどうしようもないから我慢してくれ。
ダウンロードしてきたら↓の画像のようなフォルダがあると思うので両方をインストールしてくれ

インストールできたら↓のようなアイコンがデスクトップ
にあると思うのでダブルクリックして起動してくれ。



青い○:ここに命令を出すために必要なものが入っているよ。左からメインメニュー、作品名、作品を前後、絵を描く、パーツ群、画面サイズを変更、
赤の○:ファイルを開く、ファイルを保存する。
黄色の○:ここに青い○から、命令やパネルを持ってきて実際に動かすんだ。
さあ!実際に動かしてみよう。
今回はまずは絵を描いてそれに動きをつけさせてみよう。

赤の○をクリックすると次のような画面が出てくるよ。

青い○:筆だね。これを用いて自由��に描こう!
黄色の○:パレットだよ。ここにあるコマンドから使いたいものを選んでいろいろな絵を描こう!この後にコマンドの詳しい説明をするよ。
この状態のときはどこにでも絵を描ける状態だから好きなところに好きなように描こう!
後で絵の位置や角度は自由に変更できるからあんまり考えすぎず直感で描きたいものを描こう!

←の写真がパレットだよ。
左上の筆は分かる通り筆だね。この筆で自由に描こう。下の筆の太さとその下から色を選んでみよう!
筆の横のバケツは塗りつぶしだよ。選んだ色で一定の範囲を塗りつぶすことが可能だよ。
筆の下が色の抽出だよ。使い方は後で説明するよ。
右下のアイコンが分かりづらいけど消しゴミだよ。
その下の6つある丸が筆や消しゴムの太さを選ぶところだよ。
その下の左から色の選択をするよ。
その横の文字群が上から1個前の工程に戻す。OK(完了)ボタン。絵を消去。キャンセルだね。
その下の8つの4角形は選んだ色を記録しておくことができるよ。
最後に下にある2つのタブが左からスタンプと記号を作るものだよ。
下に実際に使用した動画でもつけておくから見て実際にやってみてね。


つぎに実際に動かし方を説明したいと思います。
描き終わった絵を右クリックすると
次のような画像になります。

コマンドがたくさん出てきたので戸惑ったと思うが、
どのコマンドもややこしいものではなく標準的なもの
ばかりだから安心してくれ。
一つずつ説明していこう。
・・・ゴミ箱に移す。画像を消したいときはこれ。
・・・たたむ。画像を小さくして角に置いておく。
・・・ビューワを開く。ここから絵に対して命令を出していくよ。
・・・絵に名前を付けることができるよ。
・・・絵を回転させることができるよ。
・・・メニューを開くことができるよ。
・・・絵をつまんで移動させることができるよ。
・・・上のつまむコマンドと似てるけどこっちはクリックしたままじゃないと動かせないよ。
・・・コピーを作るよ。
・・・絵を書き直すことができるよ。
・・・絵の大きさを変えることができるよ。
次はビューワを開いて実際に命令を出してみよう。

と、ここでやっている風景を動画にしてあるから、
見ながら動かしてみてほしい。
本当に簡単な動作しか行っていないけどごめんね。
分かってもらえたかな?
ここから先はみんなの発想力がものをいうから
ぜひ練習していろいろなものを作ってみてほしい。


bottom of page